目次
概要
MODを開発するための環境を整えます。Windows 11で動作確認しているので、MacやLinuxでは異なる部分があります。複数のMODを開発する時は、Forgeの読み込みの手順3から繰り返してください。
動作確認
2022年5月29日
- Windows 11 Home 21H2 (64 bit)
- IntelliJ IDEA 2022.1.1
- Eclipse Temurin 17.0.3
- Minecraft 1.18.2
- Forge 40.1.0
手順
前提
Minecraft: Java Editionを公式サイトで購入してください。
MODを開発し配布する際は、MinecraftのEULAに従う必要があります。Minecraftのコードの公開禁止や商用利用に関する制限などが含まれているので、必ず自分で確認してください。
MODの開発は自己責任で行ってください。この講座により生じたいかなる損害についても、TNT Moddersは一切責任を負いません。
IntelliJ IDEAのインストール
- ダウンロードページから「Community」をダウンロードしてください。
- ダウンロードしたインストーラを実行し、デフォルト設定のまま画面に従ってインストールしてください。
- IntelliJ IDEAを起動し、タイトル画面で左側の「Plugins」を選択してください。
- 「Marketplace」の検索欄から「Japanese Language Pack / 日本語言語パック」を探し、インストールと再起動をしてください。
Forgeの読み込み
- ダウンロードページから1.18.2を選択し、「Download Recommended」の「Mdk」を押してください。
- 「AdFoc.us」という広告ページに移動し、5秒待つと右上に「SKIP」というボタンが出るので、これをクリックしてダウンロードしてください。下の方の「ダウンロード」などのボタンは広告です。
- ダウンロードしたzipファイルの中身をコピーし、MODを開発する場所に貼り付けます。日本語の入っていない場所がよいでしょう。今回は例として
C:/Mods/TitaniumModを使用します。今後、build.gradleのパスがC:/Mods/TitaniumMod/build.gradleであるとします。 - IntelliJ IDEAを起動して「プロジェクト」の「開く」から
C:/Mods/TitaniumModを選択します。 - セーフモードの案内が出たら「プロジェクトを信頼」を選択してください。
- 自動で読み込みが始まるので、右下の読み込み表示が完了するまで待ちます。ここでは読み込みに失敗しても次の手順に進んでください。10分以上かかることもありますが、待ってください。
JDKの設定
- メニューバーの「ファイル」から「プロジェクト構造」ダイアログを開いてください。
- 「プロジェクト」の「SDK」に「temurin-17」を指定します。
- 選択肢になければ、「SDKの追加」から「JDKのダウンロード」を選び、「バージョン」に「17」、「ベンダー」に「Eclipse Temurin (AdoptOpenJDK HotSpot)」を指定して「ダウンロード」を押してください。
- 「言語レベル」に「SDK デフォルト」を選びます。
- 「プロジェクト構造」ダイアログの「プラットフォーム設定」の「SDK」を確認し、「corretto-17」などが自動で追加されていたら削除してください。
- 「ファイル」から「設定」を選び、「ビルド、実行、デプロイ > ビルドツール > Gradle」の「Gradle JVM」に「プロジェクトSDK」を設定してください。
Forgeの設定
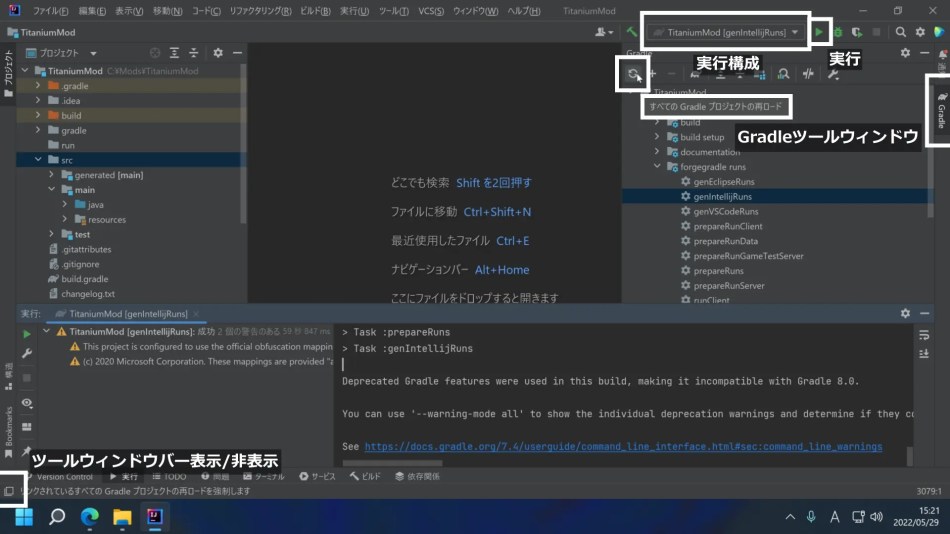
- 画面右側のツールウィンドウバーにある「Gradle」を選択し、Gradleツールウィンドウを開いてください。ツールウィンドウバーが表示されていない場合、画面左下隅の四角いアイコンをクリックすると表示されます。
- Gradleツールウィンドウ左上の同期マークから「すべてのGradleプロジェクトの再ロード」を実行し、完了を待ってください。
- 画面下側の「ビルド」からビルドツールウィンドウを開き、「BUILD SUCCESSFUL」と出ていることを確認してください。失敗した場合は、詳細が表示されます。
- Gradleツールウィンドウで「TitaniumMod > Tasks > forgegradle runs」と階層を下りて「genIntellijRuns」をダブルクリックすると、実行構成が自動で作成されます。
- もう一度ビルドツールウィンドウで「BUILD SUCCESSFUL」の表示か失敗の詳細を確認してください。
- 画面右上の「TitaniumMod [genIntellijRuns]」などと表示されている実行構成の選択肢に「runClient」があるか確認してください。
- 「runClient」が表示されない場合、「すべてのGradleプロジェクトの再ロード」を試してください。それでも表示されなければ、「ファイル」から「プロジェクトを閉じる」を選択し、タイトル画面から「TitaniumMod」を開きなおしてください。
- 「runClient」を選択できたら実行ボタンを押し、Minecraftが起動することを確認してください。失敗した場合は、実行ツールウィンドウに詳細が表示されます。
失敗した場合
- もう一度失敗した手順を試してください。
- Gradleツールウィンドウの「すべてのGradleプロジェクトの再ロード」を行って、もう一度試してください。
- メニューバーの「ファイル」から「プロジェクトを閉じる」を選び、タイトル画面から開きなおし、もう一度試してください。
- PC本体の再起動を行って、もう一度試してください。
- 各手順に記載されている表示欄から詳細を確認してください。
- 解決方法が記載されているならそれに従い、わからなければ文章をそのまま検索して解決方法を探してください。
- この記事のコメント欄に解決方法がないか探してください。
%USERPROFILE%/.gradle/とC:/Mods/TitaniumMod/を削除し、Forgeの読み込みの手順3からやり直してください。- 上記手順で解決しない場合、詳しい状況や失敗した手順の番号、表示されている詳細の全文をこの記事のコメント欄で説明していただければ、力になれるかもしれません。
Example Modの削除
- 画面左側のプロジェクトツールウィンドウから、
TitaniumMod/src/main/java/にあるcom.example.examplemodのExampleModを削除してください。 - 残ったら
com.example.examplemodも削除してください。 TitaniumMod/src/main/javaを右クリックし、「新規」の「パッケージ」からcom.tntmodders.titaniummodを作成してください。com.tntmodders.titaniummodを右クリックし、「新規」の「Javaクラス」からTitaniumModを作成してください。TitaniumMod/src/main/resources/META-INF/mods.tomlを開き、modId="examplemod"をmodId="titaniummod"に変更してください。TitaniumMod/にあるchangelog.txt、CREDITS.txt、LICENSE.txt、README.txtを削除してください。Forgeの説明文書です。
パッケージ名
Example Modの削除の手順3ではcom.tntmodders.titaniummodとしています。公開するMODのパッケージ名には、com.tntmoddersを使わないでください。また、パッケージ名とMOD IDはすべて小文字に、クラス名は単語の頭を大文字にします。
パッケージ名は、実際にMODを作るときは自分が保有するドメインを使います。ない場合は自分の名前など、他のプログラムと被らないものを使ってください。例として、オファレンMODはtntmodders.comのドメインを取得する前に開発を始めたので、nahama.ofalenmodをパッケージ名にしました。
画像編集ソフト
16×16ピクセルの画像をピクセル単位で編集でき、RGBA各チャンネル8 bitの色情報を透過PNGファイルとして保存できるソフトを用意してください。リソースパックの作り方などで調べると適したソフトが紹介されていると思います。
凪浜は「paint.net」の無料版を使っています。TomKateはPhotoshop Proを使っていますが、もっと軽いピクセル絵用のソフトのほうがいいと思います。
アンインストール
Forge関連
%USERPROFILE%/.gradle/とC:/Mods/TitaniumMod/を削除してください。
IntelliJ IDEA
スタートメニューなどからアンインストールします。「Please confirm if you would like to delete the caches and settings:」の枠内にある2つのチェックボックスにチェックを入れてください。また、%APPDATA%/JetBrains/や%LOCALAPPDATA%/JetBrains/に何か残っていたら削除してください。
JDK
%USERPROFILE%/.jdks/から削除してください。IntelliJ IDEAがインストールされているなら「プロジェクト構造」内の「プラットフォーム設定」の「SDK」からも削除してください。この記事の方法では環境変数の設定などは行いません。
リンク
- Adoptium:Eclipse Temurinのページ
- IntelliJ IDEA Help
- IntelliJ IDEA マニュアル日本語版:Pleiadesによる翻訳
- MinecraftForge:GitHubリポジトリ
- Introduction - Forge Documentation:英語の公式ドキュメント
- MinecraftForge/README.txt:Mdk同梱文書のGitHubページ
